Activation Key Visio 2003 Icon
Microsoft CD Keys, CD Key Generator, Genuine Advantage ValidationMicrosoftCD Keys, CD Key Generator, Genuine Advantage ValidationIf you want to make up your own key of the form nnn-nnnnnnn, it seems that thefirst three digits can be any number you like while the last seven digits mustadd up to a multiple of seven. A really boring (but easy to type key) is:1This key has been used successfully with:BackOffice 4.5 (Beta 2)Flight Simulator 98 (OEM)Liquid Motion 1.0Monster Truck MadnessOffice 97 ProPlus! 98Publisher 98SQL Server Enterprise EditionVisual C 6.0 Standard EditionVisual Studio 6 (Enterprise and Pro) and 97Windows NTWord 97I have also read that if you take an upgrade CD key and add one to the first setof numbers (whether three or four digit) then the CD key will be for the fulledition.If that didn't work, try this:4I am not sure what CD this is from, but I am compiling a list of all Microsoftapplications that this CD Key works with. It seems to have been the standardwith older CD's (95 thru 97). This key has been used successfully with:Flight Simulator 95Monster Truck MadnessOffice 98 for MacIntoshOffice 2001 for MacIntoshPublisher 97Publisher 98 (with 0465 in first block)Sidewinder Game Pad CDVisual Basic 4.0 EnterpriseVisual Basic 6.0a Professional EditionVisual C 4.0 and 5.0Visual C 4.0 ProfessionalVisual C 5.0 Professional EditionVisual C 6.0 ProVisual Studio 97Windows NT 4.0 WorkstationWindows 95/98 Plus!Windows 95 UpgradeWindows 98 Beta 3Works 4.5. So if the CD Key above did not work, try this:11This key has been used successfully with:Office 97Office 97 ProOutlook 98Power Point 97 UpgradeProject 98Publisher 5.0 and 98Microsoft WorksWord 97If that one doesn't work for you, try this:80This key has been used successfully with:Access 97Front Page 98Office 97 ProOutlook 98Project 98Publisher 98, English, Spanish VersionVisual Basic 5.0 Professional and Enterprise EditionWord 97The format for the nnnn-nnnnnnn.
Visio 2016 Activation Key
The first four digits seem to make adifference, but even versus odd totals are rumored to indicate an OEM versusupgrade CD (this hasn't been worked out). The last seven digits still must addup to a multiple of seven, but certain combinations like all ones and anythingending with a zero are disallowed. 41 seems to work and is easier totype.Windows 98If your computer came with Windows 98 (i.e. You did not upgrade your computer toWindows 98), you may need to use an OEM number which you find via this link.With Windows 98, MS seems to have gone crazy with the length of the CD Key orProduct Key. There see to only be about three common families of CD keys, OEM,full retail, and upgrade retail. The main thing seems to be just using a CD keyfrom the same family.

Two less common families are corporate (which cansometimes bypass the mandatory registration process) and academic.Windows 98 Second Edition keys are broken out in a separate section below.Some Windows 98 CD Keys you can try are:VYK42-6KXD9-2C333-3D898-J97HPR3TQR-PQTKG-HBVQ9-YBFH3-CGCRT worked with German full, English full (OEM), UKEdition, Compaq English, Spanish Full, Dutch, Compaq and IBM Recovery CDs, andU.S. Second Edition (SE) OEM, Dell SE laptop, Toshiba 4100XDVD.RRXHQ-M3YTR-3BGRT-CQMC2-6K4C4Q2YHH-GYWV2-MDXCD-H9P2X-HYVMM worked with several versions including SE(Second Edition), UK Edition, and US OEM.R34DV-VB6WM-XMHHV-WM4Q2-WBB3Y is supposed to work with all version of firstedition Windows 98 (4.10.98), UK Edition.T7J8Q-MH7RP-9H9J2-2HVFG-C3X2M worked with four U.S. Retail versions(4.10.1998) as well as second edition version.JJK9P-G8JYJ-X24RC-XTFJ4-K9W4W worked with English retail version (CA), UKEdition.MMHK7-QPHQG-KMTP9-7GTJY-JQ6XM worked with English Retail Second Editionv4.10.2222A. Also, HP 4440 recovery disk, UK Edition.XB88B-9B96V-CRJPG-64882-GQBDD Full verison, not upgrade, also Second Edition,UK EditionDJK2X-6XFJB-Q9J7J-WGC7P-WMHYG Compaq, HP, IBM, etc., UK EditionHGBRM-RBK3V-M9FXV-YCXDK-V38J4 Apr 98 BetaMD97J-QC7R7-TQJGD-3V2WM-W7PVM came with English Developer's ConnectionVersion. Seems to work with same CD's as T7J8Q.
Note: If you don’t see the search box, you might need to activate it. Click the View tab, then select Task Panes Shapes. Still don't see the search box?
Click the symbol at the top of your ruler on the left hand side of your screen.Under Local, the search results are displayed and categorized by their Visio stencil title.Under Online, (which is available when you're connected to the internet), you'll see shapes on the web by other companies, including Microsoft. To access those shapes, do the following:a. Click the stencil to see a preview.b. To put the stencil in your My Shapes folder, click Download.c. After it has downloaded, click Open to display the stencil in the Shapes pane. The default option for search is to search for text that matches All of the words (AND).
Medical terminology made easy pdf. Although the search is not case-sensitive, it does match on whole words. For example, 'Air Cond' will not find the 'Air Conditioner' shape when this is the selected option.However, if the option is changed to Any of the words (OR), then the 'Air Conditioner' shape will be matched because its name contains the word 'Air'.When you select one of the found master shapes in the Local results, and drag it onto the page, a copy of the master shape is first added to the Document Stencil. You can drag and drop this master shape from there subsequently, rather than searching for it again.Check Shapes More Shapes Show Document Stencil to view the master shapes currently used in the document.The search also checks the Keywords of the shapes. For example, searching for the word 'Tile' appears to mistakenly match with 'Square stone', however, an examination of the Keywords of the master shape reveals that it does contain the word 'tile'.Editions of Microsoft Visio that have an online subscription also have the ability to search for shapes in a number of third party stencils hosted by Microsoft. For example, searching for the word 'Tile' shows that it is also found in an online stencil, which can then be selected and downloaded.
This will download the whole stencil in your My Shapes folder in a sub-folder named after the third-party provider. These stencils, and all of the master shapes within them, are immediately available to use in the current and subsequent sessions.
These stencils have been vetted by Microsoft and are safe to use.Find other shapes onlineIf you have an Internet connection, you can. Some shapes you can download include:.Visio shapes are also created by people and companies outside of Microsoft. If you are looking for some very specific or unusual shapes, you might try non-Microsoft providers such as these:.Equipment manufacturers If you are looking for shapes that represent specific pieces of equipment, you can often find them at the equipment manufacturer's website.Most Valuable Professionals (MVPs)are Visio experts who freely answer questions and offer solutions, tips, and suggestions, most often in the Visio discussion groups. You can find often stencils of shapes on their web sites.Other external sites Some sites on the web (such as ) run by independent Visio users and businesses offer shapes and other downloads.For more information, see. Note: If you don’t see the search box, you might need to activate it. Click the View tab, then select Task Panes Shapes.
Still don't see the search box? Click the symbol at the top of your ruler on the left hand side of your screen.Under Local, the search results are displayed and categorized by their Visio stencil title.Under Online, if available, you'll see shapes on the web by other companies, including Microsoft. To access those shapes, do the following:a. Click the stencil to see a preview.b. To put the stencil in your My Shapes folder, click Download.c. After it has downloaded, click Open to display the stencil in the Shapes pane.To reset the search in the Shapes pane, delete the search string in the search box so that it displays the prompt, Search shapes.The default option for search is to search for text that matches All of the words (AND). Although the search is not case-sensitive, it does match on whole words.
For example, 'Air Cond' will not find the 'Air Conditioner' shape when this is the selected option.However, if the option is changed to Any of the words (OR), then the 'Air Conditioner' shape will be matched because its name contains the word 'Air'.When you select one of the found master shapes in the Local results, and drag it onto the page, a copy of the master shape is first added to the Document Stencil. You can drag and drop this master shape from there subsequently, rather than searching for it again.Check Shapes More Shapes Show Document Stencil to view the master shapes currently used in the document.The search also checks the Keywords of the shapes. For example, searching for the word 'Tile' appears to mistakenly match with 'Square stone', however, an examination of the Keywords of the master shape reveals that it does contain the word 'tile'.Find shapes on the webIf you have an Internet connection, you can search the web for shapes.You can find shapes by.Visio shapes are also created by people and companies outside of Microsoft. If you are looking for some very specific or unusual shapes, you might try non-Microsoft providers such as these:.Equipment manufacturers If you are looking for shapes that represent specific pieces of equipment, you can often find them at the equipment manufacturer's website.Most Valuable Professionals (MVPs)are Visio experts who freely answer questions and offer solutions, tips, and suggestions, most often in the Visio discussion groups. You can find often stencils of shapes on their web sites.Other external sites Some sites on the web (such as ) run by independent Visio users and businesses offer shapes and other downloads.For more information, see.
Note: If you don’t see the search box, you might need to activate it. Click the View tab, then select Task Panes Shapes. Still don't see the search box? Click the symbol at the top of your ruler on the left hand side of your screen.Quick TasksTaskActionSave search results as a new stencil.Right-click the title of a stencil in the search results, and then click Save As. Tip: Shape Search uses Windows Search to find shapes on your computer, so if you don’t get any search results, it might be because Windows Search is off. In Control Panel, click Programs, then click Turn Windows Features on or off, and in the Windows Features box, check the Windows Search checkbox.Find shapes on the webIf you have an Internet connection, you can search the web for shapes.You can find shapes by for 'Visio shapes download.' Here are some of the shapes you can download:.Visio shapes are also created by people and companies outside of Microsoft.
If you are looking for some very specific or unusual shapes, you might try non-Microsoft providers such as these:.Equipment manufacturers If you are looking for shapes that represent specific pieces of equipment, you can often find them at the equipment manufacturer's website.Most Valuable Professionals (MVPs)are Visio experts who freely answer questions and offer solutions, tips, and suggestions, most often in the Visio discussion groups. You can find often stencils of shapes on their web sites.Other external sites Some sites on the web (such as ) run by independent Visio users and businesses offer shapes and other downloads.Save the downloaded stencilsAfter you download a stencil of shapes, copy it to your My Shapes folder. By default, your My Shapes folder is located inside your default Documents folder. Then, open the stencil in Visio by navigating to My Shapes.To open a stencil saved in My Shapes.In the Shapes window, click More Shapes, point to My Shapes, and then click the stencil name. Find shapes installed with Visio 2010The Search for Shapes feature uses the Windows Search service to search the Visio stencils that are installed on your computer. The Windows Search service must be running to enable quick searching.When you first start Visio, the Search for Shapes box is hidden to leave more room for shapes.In the Shapes window, click More Shapes, and then click Search for Shapes.In the Search for Shapes box, type one or more words that describe the shape you want.
You can separate the words with spaces, commas, or semicolons.For example, to find shapes that represent office chairs, type office chair.Click the magnifying glass icon or press ENTER.The results are added to a search results stencil.Quick TasksTaskActionSave search results as a new stencil.Right-click the title bar of the search results stencil, and then click Save As. There are many diagrams and shapes in Visio for the web. To locate a certain diagram or shape, you can search for them. Type in a word or phrase to find diagram names, shapes, or the names, text, and shape data associated with a diagram.
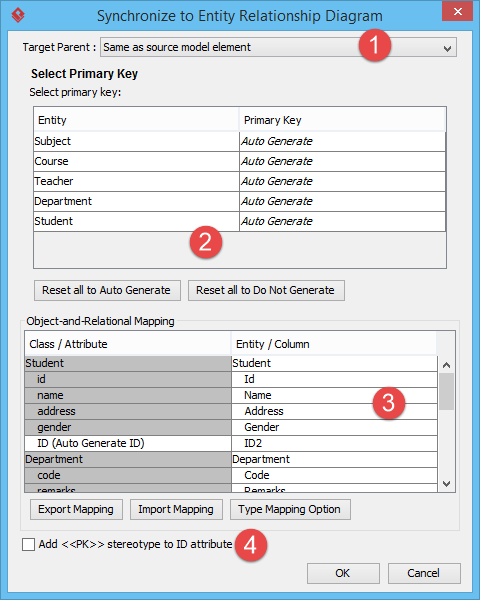

Search for diagrams in the Visio for the web landing page.Open the Visio landing page by using the app launcher.In the Search box at the top of the page, enter a word or phrase.Visio for the web auto-suggests results as you type. Results appear in the Gallery view.Select a diagram to open it.To return to the Gallery view, click.